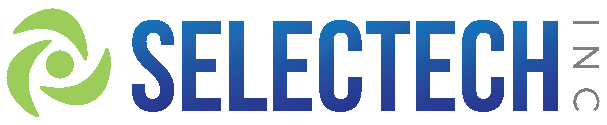Out of the box, Windows 10 has many settings enabled and configured, although Windows 10 seems zippy on that new HP <pick your favorite vendor> Laptop/Desktop running the latest 8th Generation i7, there is still room for improvement.
Of course, one can always improve performance on a Windows 10 system in many ways, from adding additional memory to installing a SATA SSD, SATA M.2, or NVMe M.2 drive. Even when adding more memory and/or any of the mentioned drives you can still improve Windows 10 simple through configuration options.
We are not talking about seeing an improvement per se for Gaming, but for everyday workability and responsiveness of the system by the end user.
Windows 10 has many settings and configuration options for the way it communicates back to Microsoft, for animations on menus and windows, for programs running in the background, power management, the list goes on. There are settings that are configured that are not required and can be turned off to settings that can be tweaked to improve menu response.
Most consumers are not aware of these settings and do not bother changing them because if you’re not told about something why would you know to change it.
The following configuration changes affect the responsiveness of a Windows 10 system.
Improve Responsiveness:
Go to Settings -> System -> About -> System Info
Click on “Advanced system settings” then on Advanced -> Performance -> Settings
Disable all effects except the following listed:

Click “Apply” and “OK” to save the changes.
These modifications will not change the way Windows 10 looks but will improve system responsiveness.
Go to Settings -> Power & Sleep -> Additional power settings
Change the Power Options from Balanced to High Performance. These settings work even on a Laptop as long as the laptop is plugged-in, modify the settings to ensure that if the laptop is used on battery power you don’t sacrifice battery time for performance. Unless that’s what you are after.

Click on “Choose what the power buttons do”
Click on Change settings that are currently unavailable” and turn off “Fast startup”.
Fast Startup works great, but it’s just a hibernation mode and gets in the way of accessing the PC Settings (BIOS/UEFI). Instead, don’t shut down the laptop unless you truly need to, simply configure it so that when the lid is closed it goes to sleep. When you open the lid, the laptop will be instantly on, that is much faster than Fast Startup any day!
On a Desktop, the power plan should never be set to Balanced power, it’s a desktop! Put that system into high gear and get things done!
The choice is yours how to configure your power options and ultimately many other settings.
Still, want to know other ways to improve performance?
Here are just a few more tips:
- Reduce startup programs (whether in the startup folder, via the Registry, or using the Task Manage Startup tab).
- Disable Browser add-ons that are not necessary.
- Run Disk Cleanup and regain some space.
- Analyze the disk for defragmentation (Not always necessary, but sometimes helpful)
- Add more memory.
- Upgrade to SSD or NVMe M.2 Drives if possible.
- Stay Up to Date with Updates (Microsoft is always looking to improve Windows 10 through updates).
- Never overlook dusting the computer itself. Get a can of compressed air and knock all that dust loose, just make sure to have a vacuum handy. Collected dust on the internals of a computer forms a blanket and essentially causes the system to heat up. This heat can ultimately lead to slower performance and the inevitable death of electronic components.